


If you can’t remember which tool is which, we’ve included a reference image below to make things a little easier. The tools panel: The tools panel is where you’ll find all of the different tools that you can use in Adobe Illustrator®, such as the Pen tool, the Brush tool, or the Text tool. It is generally used for high-level operations that affect the whole file or workspace, such as changing the image size, changing the canvas size, saving out Illustrator files and opening new files into the work space. The main menu: This menu contains your File and Edit menus, as well as the Help menu and others. There are three main sections of the Illustrator work space: We’ll take a deep dive of the Illustrator work space shown above and walk through each of the tools at your disposal before we start building a logo in Illustrator.

That doesn’t mean that the raster graphics of Photoshop are an adequate replacement for Illustrator, especially when it comes to print media: Illustrator still has some tricks up its sleeve in that department. This is because Adobe has slowly but steadily begun to intermix the features of the different Creative Cloud apps, so that each can do a little bit of what the others can do. If you said to yourself, “Hey, that looks a lot like Photoshop!” you’d be right. The Illustrator workspace looks a little something like this: Adobe Illustrator® basics – the work space Let’s get started with the basics of the Illustrator work space.
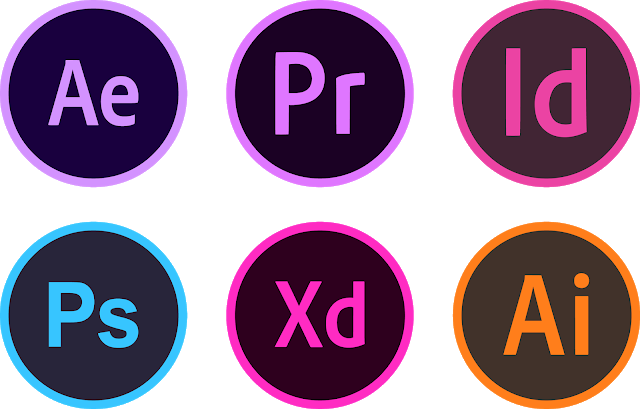
We’ll walk through the basics of creating vector images with Adobe Illustrator®, starting with the basics of the work space all the way up to creating a logo in Illustrator. Most often, however, it is simply used for creating vector images out of a graphic, which can then be printed without losing image quality. It is used to create everything from logos to business cards to t-shirts and even package designs – essentially, if you can think of it, Illustrator can be used to make it. In this post, we’re going to dive into the basics of Adobe Illustrator and creating vector images.Īdobe Illustrator® is a drawing program that is designed to output images as vector graphics. In our previous two posts, we took a look at the basics of Adobe Photoshop®, including working with smart objects.


 0 kommentar(er)
0 kommentar(er)
